Debugging an application
- Terminate the running application in the redBlocks Workbench (hit the red stop button in the console view).
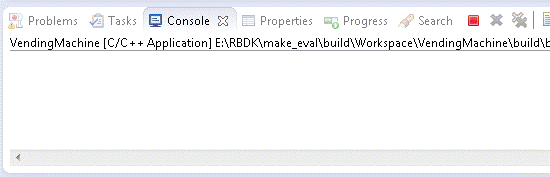
- The simulation session that is in progress within the redBlocks Simulator pauses automatically. It can be left in this state and will automatically resume when the application is started again from the redBlocks Workbench.
![]()
- Now start a debugging session in the redBlocks Workbench:
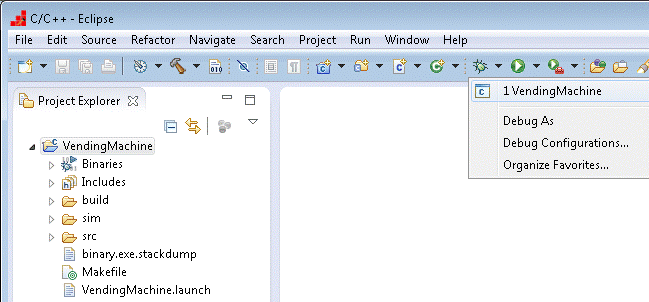
- Confirm the dialog that may pop up and informs you that the redBlocks Workbench will switch to the debug perspective.
- You should now see the source code in main.cpp and the debugger halts at the beginning of the main routine. On some platforms this does not work on the first start of the debugger. You then need to stop the debugging session and start it again.
- Resume the application with the debugger controls or with F8. When changing to the redBlocks Simulator, you should now see that the simulation session in the redBlocks Simulator was restarted.
![]()
- Each time the application hits a breakpoint, the redBlocks Simulator pauses its simulation until the application is resumed.
![]()
- A resumed simulation session is represented with the following icon within the redBlocks Simulator.
![]()
Congratulations: When you ended up here, your installaton is up an running.

